Aos navegantes de primeira viagem vamos nos situatar, o Br Office é um pacote de aplicativos que auxiliam nas tarefas do cotidiano, seja em casa ou no ambiente de trabalho. vem de encontro com os programas rotineiros desenvolvidos ela Microsoft. Muito se criticou no início, porém com o passar do tempo o Br office.org foi se aperfeiçoando e hoje é uma ferramenta muito utilizada nos setores públicos brasileiros.
Depois de toda essa introdução vamos ao que interessa: DICAS ^^
* no calc -
. VÁRIAS PLANILHAS
É possível imprimir várias planilhas de uma pasta de trabalho ao mesmo tempo com o OpenOffice Calc. Para isso, clique na orelha da primeira planilha e, com a tecla Ctrl apertada, clique na orelha das outras planilhas para selecioná-las. Agora, na barra de ferramentas, clique no botão Imprimir Arquivo Diretamente.
2. COLAGEM MÚLTIPLA
Você pode colar o mesmo conteúdo — digamos, um conjunto de células — em várias planilhas. Para isso, selecione as planilhas (clique com o mouse na orelha de cada uma, enquanto mantém a tecla Ctrl pressionada) e cole as informações. Elas vão aparecer na mesma posição de todas as folhas de cálculo selecionadas.
3. IMPRESSÃO REDUZIDA
Ao imprimir uma planilha, há dois recursos para ajustar as dimensões do documento. Ambos estão disponíveis mediante o comando Formatar/Página. Na orelha Planilha, veja o quadro Escala. O primeiro recurso é Reduzir ou Aumentar Impressão. Na caixa ao lado, indique a porcentagem desejada. O padrão é 100%. Valores maiores ampliam e menores reduzem o trabalho impresso. O outro recurso é Ajustar Impressão ao Número de Páginas. Aí, o usuário deve informar o número desejado. Os dois comandos servem para forçar que a planilha impressa caiba em uma, duas ou mais páginas, sem sobrar nenhuma coluna ou linha solitária para a página seguinte.
*no Whriter-
A primeira dica se refere a opções de salvamento dos arquivos (a partir do botão do disquete na barra superior). Como o programa tem versões para Windows e Linux, é natural que ele salve para o primeiro sistema também. A opção default de salvamento é para o formato ODF (Open Document Format), mas se o usuário precisar, basta dar um scroll e achar as opções de formatos MS Word (6.0, 95 e de 97 até o XP, passando pelo Windows 2000). O programa dá um aviso no caso da escolha desses últimos formatos, mas basta confirmar que deseja o formato MS e seguir em frente.
 640) {this.width=640}" border="0">
640) {this.width=640}" border="0">A segunda dica é a criação rápida de um arquivo PDF a partir de um documento que se está digitando. Perto da entrada Inserir, há um botão PDF na barra de ferramentas, ao lado do ícone da impressora. Clique nele e logo se abre uma opção de salvamento em formato PDF. Pronto, agora é só gravar o arquivo, e ele estará pronto para ser aberto num Adobe Reader.
 640) {this.width=640}" border="0">
640) {this.width=640}" border="0">A terceira dica é como adicionar um link de internet a um texto digitado. Para isso, basta selecionar o texto desejado e apertar o botão Hyperlink (uma Terra com elos de corrente ao lado do ícone de tabela). Logo se abre uma janela com o texto selecionado já inserido num campo e uma lacuna para preenchimento do link que será associado a ele. Normalmente, um link para a web, mas também há outras opções, como links para FTPs, por exemplo.
 640) {this.width=640}" border="0">
640) {this.width=640}" border="0">A quarta dica é a inserção de uma tabela. Ao lado do botão Hyperlink, está, como já vimos, o botão de tabela. Clicando na seta ao lado desse botão, você tem acesso a uma grade com um número de colunas e linhas. Passando o mouse sobre elas, é possível selecionar quantas colunas x linhas terá a tabela (3 x 4, 10 x 15 etc). Selecionou? Clique para terminar e a tabela aparecerá no documento, junto com sua própria barra de edição (flutuante).
 640) {this.width=640}" border="0">
640) {this.width=640}" border="0">A quinta dica é saber quantas palavras e caracteres tem o texto digitado. Nesse caso, basta ir, na barra de menus, ao item Ferramentas e, nele, descer até Contagem de Palavras. Se você não tiver selecionado nada no texto, aparecerão apenas os totais de palavras e de caracteres (com espaços). Se tiver selecionado um trecho, também aparecerão quantas palavras e caracteres há nele.
 640) {this.width=640}" border="0">
640) {this.width=640}" border="0">A sexta dica permite copiar a formatação de um texto e inseri-la rapidamente em outro. Por exemplo, se você põe negrito e grifo numa palavra, é possível copiar essa formatação para outra mais adiante. Basta ir ao ícone do pincelzinho (ao lado das setas de desfazer e refazer) na barra de ferramentas, após selecionar a palavra cuja formatação se deseja copiar. Pronto, agora aparece um baldinho, que passa a formatação para a outra palavra com um simples clique sobre ela.
 640) {this.width=640}" border="0">
640) {this.width=640}" border="0">*No impress
Cuidado ao inserir imagens "arrastando" os arquivos com o mouse, do Explorer para o slide
Quando você arrastar uma imagem para um slide, solte-a em um local vazio. Se você soltá-la sobre um objeto selecionado (uma outra imagem, por exemplo), a nova ficará no lugar do objeto, substituindo-o.
Redimensionamento
Para redimensionar imagens e objetos, clique uma vez para selecionar, e depois arraste uma das bordas. Segurando SHIFT durante o arraste, a proporção do tamanho será mantida.
Textos na apresentação
Para colocar textos, use a ferramenta de texto, clicando no botão com um "T", na barra de ferramentas inferior. Clicado ali, arraste o mouse demarcando mais ou menos a área desejada para o texto, dentro do slide. Fazer isso facilita ao colar textos, pois o tamanho da largura já estará determinado, evitando dor de cabeça para ajustar os blocos de textos.
Links para sites
Fique livre para inserir links :) Eles funcionarão corretamente mesmo ao exportar em PDF. Para isso, use o menu "Inserir > Hyperlink". Aqui há uma pequena variação quanto ao que ocorre ao usar o recurso similar do MS Office. Ele insere o link definindo o texto diretamente na tela de inserção de link; muitas vezes você seleciona um trecho de texto e ao aplicar um link, o texto anterior é perdido. Para evitar isso, digite o novo no campo de link, depois clique em "Aplicar" e em "Fechar". Sinceramente isso pode irritar quem se acostumou com o MS Office, mas depois você se acostuma.
Como editar um link?
Depois de inserido um link, se o campo de texto contiver basicamente o link, pode ficar difícil selecioná-lo... Pois ao clicar, o link será aberto. Para contornar isso: clique com o botão direito, e as alças de redimensionamento aparecerão. Passando o mouse sobre as bordas, uma hora o cursor se transformará numa cruz (de quatro pontas), aí você pode clicar e arrastar para mover. Estando assim, um duplo clique permite editar o link, sem que ele seja aberto.
Organização em camadas
Mova objetos para frente ou para trás, em camadas, clicando neles com o direito e escolhendo "Dispor > Enviar para...". Isso serve para definir que imagem ou objeto deve ficar "por cima" de outro.
Oriente-se melhor com relação ao posicionamento dos itens
Oriente-se melhor: clique em "Exibir" e deixe marcados os itens "Grade" e "Grade para Frente". Isso exibirá pontilhados durante o desenvolvimento, demarcando a área "útil" da página.
Aumente ou diminua o tamanho da visualização
Zoom? Achei meio chatinho mudar isso toda hora, mas é pelo menu "Exibir > Zoom...".
Claro, salvar em PDF!
Já comentei aqui no Explorando, retomo rapidinho aqui só para fazer parte desta coleção de dicas: para exportar a apresentação em PDF (cada slide numa página), basta usar o menu "Arquivo > Exportar como PDF...".
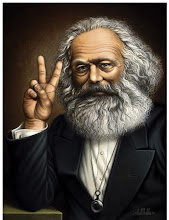
Nenhum comentário:
Postar um comentário